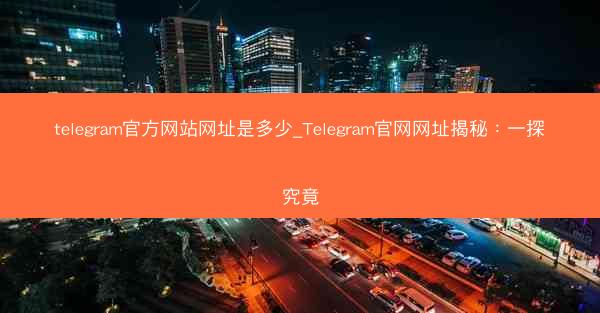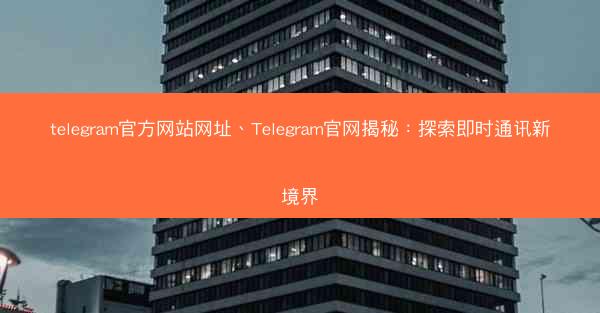teams翻译功能怎么用

在全球化日益加深的今天,跨语言沟通成为了许多企业和个人日常工作中不可或缺的一部分。Microsoft Teams作为一款强大的团队协作工具,其内置的翻译功能为用户提供了极大的便利。小编将详细介绍Microsoft Teams翻译功能的使用方法,帮助读者轻松实现跨语言沟通。
一、开启翻译功能
1. 打开Microsoft Teams,点击左下角的设置图标。
2. 在设置菜单中,找到翻译选项,点击进入。
3. 在翻译设置页面,勾选启用翻译选项,然后选择需要翻译的语言。
4. 点击保存按钮,翻译功能即开启。
二、实时翻译聊天内容
1. 在聊天窗口中,选择需要翻译的消息。
2. 点击消息右侧的翻译按钮,选择目标语言。
3. 翻译结果将实时显示在聊天窗口中。
三、翻译会议内容
1. 在会议邀请中,勾选实时翻译选项。
2. 进入会议后,点击屏幕下方的翻译按钮,选择目标语言。
3. 会议中的语音和字幕将实时翻译成目标语言。
四、翻译文件内容
1. 在文件共享窗口,选择需要翻译的文件。
2. 点击文件右侧的翻译按钮,选择目标语言。
3. 翻译后的文件将自动保存到指定位置。
五、翻译个人资料
1. 在个人资料页面,点击编辑按钮。
2. 在语言选项中,选择需要翻译的语言。
3. 点击保存按钮,个人资料将自动翻译成目标语言。
六、翻译搜索结果
1. 在搜索框中输入关键词。
2. 点击搜索结果右侧的翻译按钮,选择目标语言。
3. 搜索结果将实时翻译成目标语言。
七、翻译团队名称
1. 在团队设置页面,点击编辑按钮。
2. 在团队名称选项中,选择需要翻译的语言。
3. 点击保存按钮,团队名称将自动翻译成目标语言。
八、翻译个人状态
1. 在个人状态页面,点击编辑按钮。
2. 在状态选项中,选择需要翻译的语言。
3. 点击保存按钮,个人状态将自动翻译成目标语言。
九、翻译团队公告
1. 在团队公告页面,点击编辑按钮。
2. 在公告选项中,选择需要翻译的语言。
3. 点击保存按钮,团队公告将自动翻译成目标语言。
十、翻译个人消息
1. 在个人消息页面,点击编辑按钮。
2. 在消息选项中,选择需要翻译的语言。
3. 点击保存按钮,个人消息将自动翻译成目标语言。
十一、翻译团队文件
1. 在团队文件页面,选择需要翻译的文件。
2. 点击文件右侧的翻译按钮,选择目标语言。
3. 翻译后的文件将自动保存到指定位置。
十二、翻译团队会议
1. 在团队会议页面,点击编辑按钮。
2. 在会议选项中,选择需要翻译的语言。
3. 点击保存按钮,团队会议将自动翻译成目标语言。
Microsoft Teams翻译功能为用户提供了便捷的跨语言沟通体验。通过小编的详细阐述,相信读者已经掌握了如何使用该功能。在今后的工作和生活中,充分利用这一功能,将有助于提高工作效率,拓展国际视野。我们也期待Microsoft Teams在翻译功能上不断优化,为用户提供更加优质的服务。
欢迎转载我的网站的文章,请注明出处:TG纸飞机-https://pdcjt.com/help/47721.html
相关推荐
最新发布

telegram官方最新版(Telegram最新版震撼来袭,功能升级大揭秘)

telegram官方原版(Telegram官方原版新升级,功能更强大)
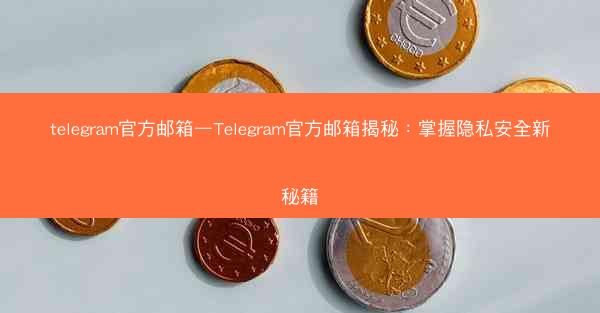
telegram官方邮箱—Telegram官方邮箱揭秘:掌握隐私安全新秘籍

Telegram官方邮箱;Telegram官方邮箱揭秘:隐私守护新篇章

纸飞机教程空中之王_号称空中之王的纸飞机怎么折

telegram官方下装苹果—Telegram官方下装苹果新体验,畅享沟通

telegram官方下装苹果-Telegram官方下装苹果新体验,畅享沟通

telegram官方下装苹果_Telegram官方下装苹果新体验,畅享沟通

telegram官方下装苹果

telegram官方下装—Telegram官方下装新升级,功能更强大
 TG纸飞机
TG纸飞机